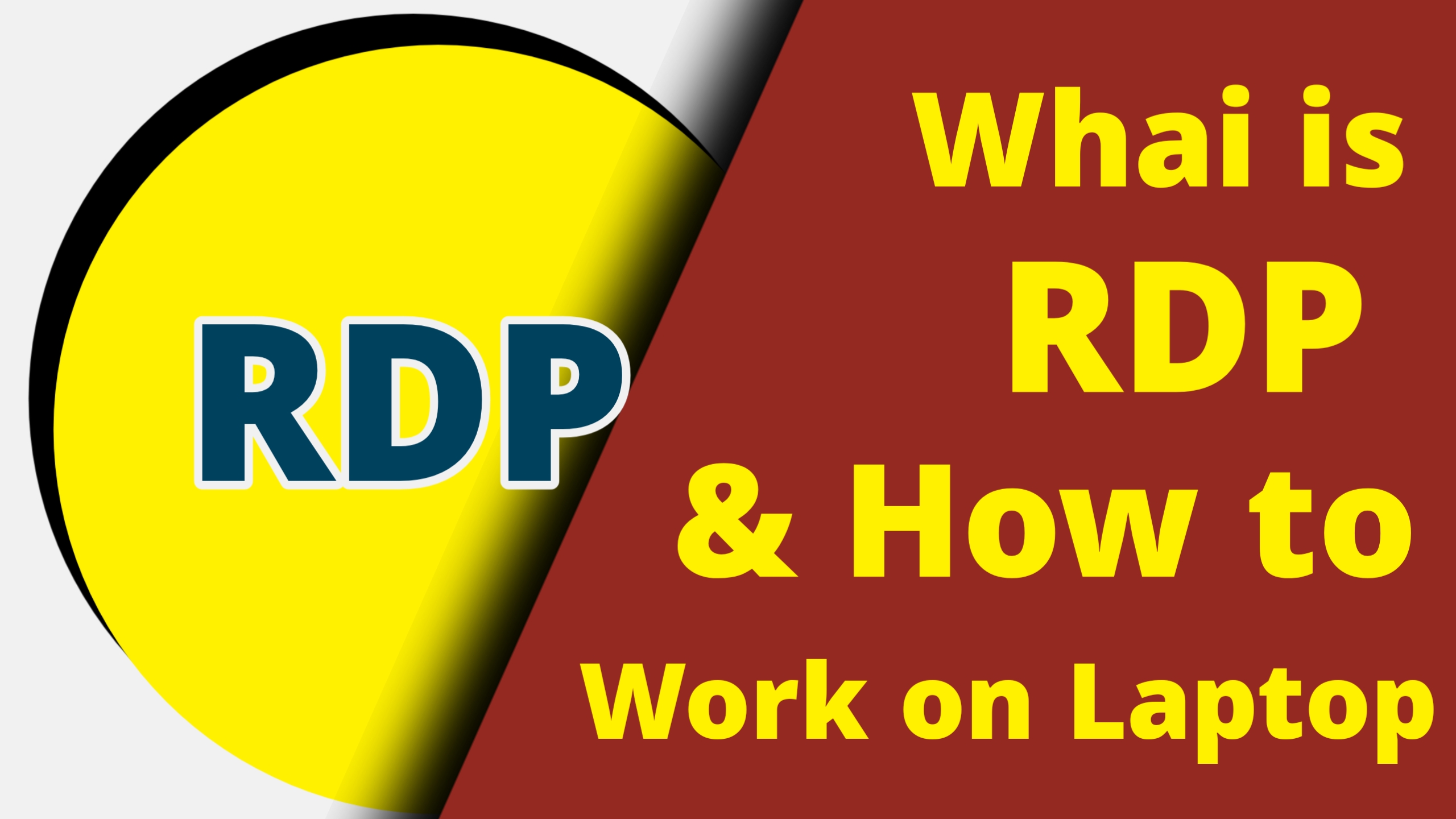
how to use rdp on laptop
Meta Description: Learn how to use Remote Desktop Protocol (RDP) on your laptop with this comprehensive beginner’s guide. Discover step-by-step instructions and useful tips to seamlessly connect and control remote computers from your own laptop.
Introduction: Getting Started with RDP
In today’s interconnected world, the ability to access and control remote computers is becoming increasingly important. Remote Desktop Protocol (RDP) is a powerful tool that allows you to do just that. Whether you need to access your work computer from home or provide technical support to a friend, RDP can simplify the process. In this guide, we’ll take you through the steps of using RDP on your laptop, from setting up the connection to navigating the remote interface.
Understanding Remote Desktop Protocol
Before diving into the practical aspects, let’s understand what RDP is and how it works. Remote Desktop Protocol is a proprietary protocol developed by Microsoft, which enables users to connect to and control another computer over a network connection. With RDP, you can essentially “remote into” another computer as if you were physically sitting in front of it.
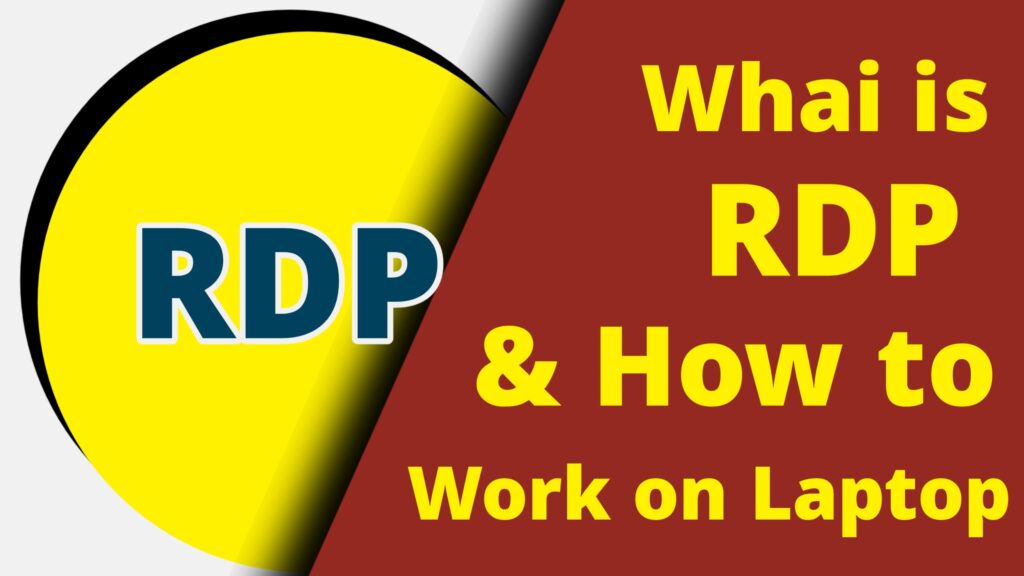
Ensuring Compatibility and Network Connectivity
Before you start using RDP, it’s essential to ensure that both the local and remote computers are compatible. RDP is natively supported on Windows operating systems, but there are third-party applications available for other platforms. Additionally, a stable network connection is crucial for a smooth experience. Make sure both computers are connected to the internet and have the necessary ports open for RDP communication.
Enabling RDP on the Remote Computer
To use RDP, you need to enable it on the remote computer. On Windows, navigate to the Control Panel, then System and Security, and finally System. Click on “Remote settings” and check the box that says “Allow remote connections to this computer.” You can also choose whether to allow connections from any version of RDP or only those with Network Level Authentication (NLA) for added security.
Finding Your Remote Computer’s IP Address
For your laptop to connect to the remote computer, you’ll need its IP address. On the remote computer, simply type “ipconfig” into the Command Prompt, and you’ll find the IP address listed under the active network connection. Note down this address as you’ll need it in the next steps.
Accessing RDP on Your Laptop
On your laptop, search for “Remote Desktop Connection” in the Start menu or using the search bar. Once the Remote Desktop Connection application opens, type in the IP address of the remote computer that you noted down earlier. Click on “Connect,” and a new window will appear, prompting you to enter your credentials for the remote computer.
Congratulations, you’re now connected to the remote computer! The remote interface will appear on your laptop’s screen, and you’ll have full control, just as if you were sitting in front of it. Use the mouse and keyboard as you normally would to interact with the remote system.
Transferring Files and Clipboard Content
RDP also allows you to transfer files between your laptop and the remote computer. In the Remote Desktop Connection application, click on the “Local Resources” tab and under the “Local devices and resources” section, check the boxes for the resources you want to share, such as your clipboard or local drives.
Adjusting Display and Performance Settings
Depending on your internet connection and the remote computer’s capabilities, you might want to adjust the display and performance settings. Click on the “Display” tab in the Remote Desktop Connection application to choose the display size of the remote session. In the “Experience” tab, you can optimize the session for different types of connections, such as broadband or modem.
Ending the RDP Session
Once you’ve completed your tasks on the remote computer, it’s essential to end the RDP session properly. Simply close the remote session window, and you’ll be disconnected from the remote computer. It’s good practice to log off from the remote computer instead of just disconnecting to ensure security and save resources.
ALSO READ
Troubleshooting Common Issues
While using RDP on your laptop is generally straightforward, you might encounter some issues along the way. If you’re having trouble connecting, double-check the IP address, firewall settings, and network connectivity. If the remote session is slow, try adjusting the display settings as mentioned earlier. If problems persist, consult online resources or seek assistance from tech forums.
Conclusion: Mastering RDP for Remote Access
In this beginner’s guide, we’ve walked you through the process of using Remote Desktop Protocol (RDP) on your laptop. From understanding the protocol to connecting to a remote computer and troubleshooting issues, you now have the knowledge to confidently use RDP for remote access. Whether for work, support, or collaboration, RDP opens up a world of possibilities for seamless remote control of computers.
Frequently Asked Questions
1. Question: What is RDP, and how can I use it on my laptop? Answer: RDP, or Remote Desktop Protocol, is a technology that enables you to access and control another computer remotely. You can use RDP on your laptop by setting up a connection to a remote computer and interacting with its interface as if you were physically present.
2. Question: How do I enable RDP on my laptop? Answer: RDP is typically available on Windows operating systems. To enable it, go to the Control Panel, then System and Security, and select “Remote settings.” Check the option that allows remote connections to your computer. Don’t forget to consider security settings and permissions while doing so.
3. Question: Can I use RDP on a non-Windows laptop?
Answer: While RDP is natively supported on Windows, there are third-party applications available for non-Windows platforms like macOS and Linux. These applications offer similar remote access capabilities.
4. Question: What’s the IP address I need to connect to a remote computer via RDP?
Answer: The IP address you need is the address of the remote computer you want to access. On the remote computer, open the Command Prompt and type “ipconfig” to find the IP address listed under the active network connection.
5. Question: How do I find the Remote Desktop Connection application on my laptop?
Answer: On Windows, you can find the Remote Desktop Connection application by searching for it in the Start menu or using the search bar. It’s a built-in application that allows you to connect to remote computers.
6. Question: Can I transfer files between my laptop and the remote computer while using RDP?
Answer: Yes, you can transfer files between your laptop and the remote computer. In the Remote Desktop Connection application, go to the “Local Resources” tab and select the resources you want to share, such as the clipboard or local drives.
7. Question: What do I do if my RDP connection is slow?
Answer: If your RDP connection is slow, you can adjust the display and performance settings within the Remote Desktop Connection application. Try reducing the display size or optimizing the connection for your specific network speed.
8. Question: How do I end an RDP session on my laptop?
Answer: To end an RDP session, simply close the remote session window. It’s recommended to log off from the remote computer instead of just disconnecting to ensure security and efficient resource usage.
9. Question: What are some common issues I might face when using RDP on my laptop?
Answer: Common issues include difficulty connecting, firewall settings blocking the connection, slow performance, or errors during the connection process. Troubleshoot these problems by double-checking your IP address, ensuring network connectivity, and adjusting settings if needed.
10. Question: Can I use RDP for remote assistance and troubleshooting?
Answer: Absolutely! RDP is a great tool for providing remote assistance and troubleshooting. With RDP, you can remotely access and control another person’s computer to diagnose issues, provide guidance, and resolve problems without being physically present.
Meta Description: Discover the step-by-step process of using RDP on your laptop with this beginner’s guide. Learn how to connect to remote computers effortlessly and efficiently using Remote Desktop Protocol.





