
What Is RDP
Introduction
In an era where remote work and digital collaboration are becoming the norm, understanding tools that facilitate these processes is crucial. One such tool is the Remote Desktop Protocol (RDP), a technology that allows users to connect to and control another computer over a network. Grasping how RDP works and its relevance in today’s tech landscape is essential for anyone involved in managing or accessing remote systems.
1. Understanding RDP: Definition and Basics
Definition of Remote Desktop Protocol (RDP)
Remote Desktop Protocol (RDP) is a protocol developed by Microsoft that allows users to connect to a computer or server from a remote location. Essentially, it provides a virtual window into another computer’s desktop environment, enabling users to operate it as if they were sitting right in front of it.

Purpose of RDP in Computer Networking
RDP is designed to facilitate remote access to computers over a network. This capability is invaluable for various scenarios, including remote administration, technical support, and access to applications and files from different locations.
Brief History and Evolution of RDP
Introduced by Microsoft in 1996 as part of Windows NT 4.0 Terminal Server Edition, RDP has evolved considerably. Initially providing basic remote access, it has since integrated features like improved encryption, multimedia redirection, and enhanced performance, making it a sophisticated tool for modern remote connectivity.
2. How RDP Works
Technical Overview of How RDP Functions
RDP operates over the TCP/IP network protocol, using port 3389 by default. When a connection is established, RDP transmits the remote computer’s desktop image to the local client and sends user inputs (such as mouse clicks and keyboard strokes) from the local machine back to the remote computer. This real-time exchange creates the experience of directly interacting with the remote desktop.
Key Components Involved in an RDP Connection
- RDP Client: The software installed on the local machine used to initiate the remote connection.
- RDP Server: The remote computer or server that provides access to its desktop environment.
- RDP Protocol: The rules and procedures governing data transmission between the client and server, ensuring secure and efficient communication.
Explanation of Client and Server Roles in RDP
In an RDP setup, the client is responsible for sending connection requests and handling user inputs, while the server processes these requests and displays its desktop environment to the client. The server’s role is crucial as it manages the remote session and ensures that the user’s commands are executed properly.
3. Common Use Cases for RDP
Remote Access to Work Computers
RDP is a popular choice for employees needing access to their work computers from home or while traveling. This flexibility supports productivity and work-life balance by allowing employees to work from virtually anywhere.
IT Support and Troubleshooting
IT professionals use RDP to remotely access and resolve issues on users’ computers. This capability speeds up problem resolution and reduces the need for on-site visits, thereby improving efficiency and support quality.
Accessing Virtual Desktops and Applications
In environments where virtual desktops or applications are deployed, RDP enables users to connect to these virtual resources seamlessly. This is particularly useful in large organizations where centralizing applications and resources helps in managing and scaling operations.
Collaboration and Remote Team Management
RDP facilitates collaboration among remote teams by allowing members to access shared systems and resources. This ability enhances coordination and supports remote project management and teamwork.
ReadMore
4. Setting Up an RDP Connection
Step-by-Step Guide to Setting Up RDP on Windows
- Enable Remote Desktop: Go to System Properties > Remote tab on the target computer and select Allow remote connections to this computer.
- Configure Firewall Settings: Ensure that the firewall settings permit RDP traffic by checking the Remote Desktop rule.
- Obtain IP Address and Credentials: Note the remote computer’s IP address and ensure you have the correct login credentials.
- Connect Using RDP Client: Open the Remote Desktop Connection app on your local machine, enter the IP address of the remote machine, and log in with your credentials.
Configuration Settings and Options
Customize settings such as display resolution and local resource sharing to optimize your remote session. Adjusting these options can improve your experience based on network speed and personal preferences.
Security Considerations During Setup
For a secure connection, enable Network Level Authentication (NLA) and configure encryption settings. Using strong passwords and updating software regularly can also enhance security.
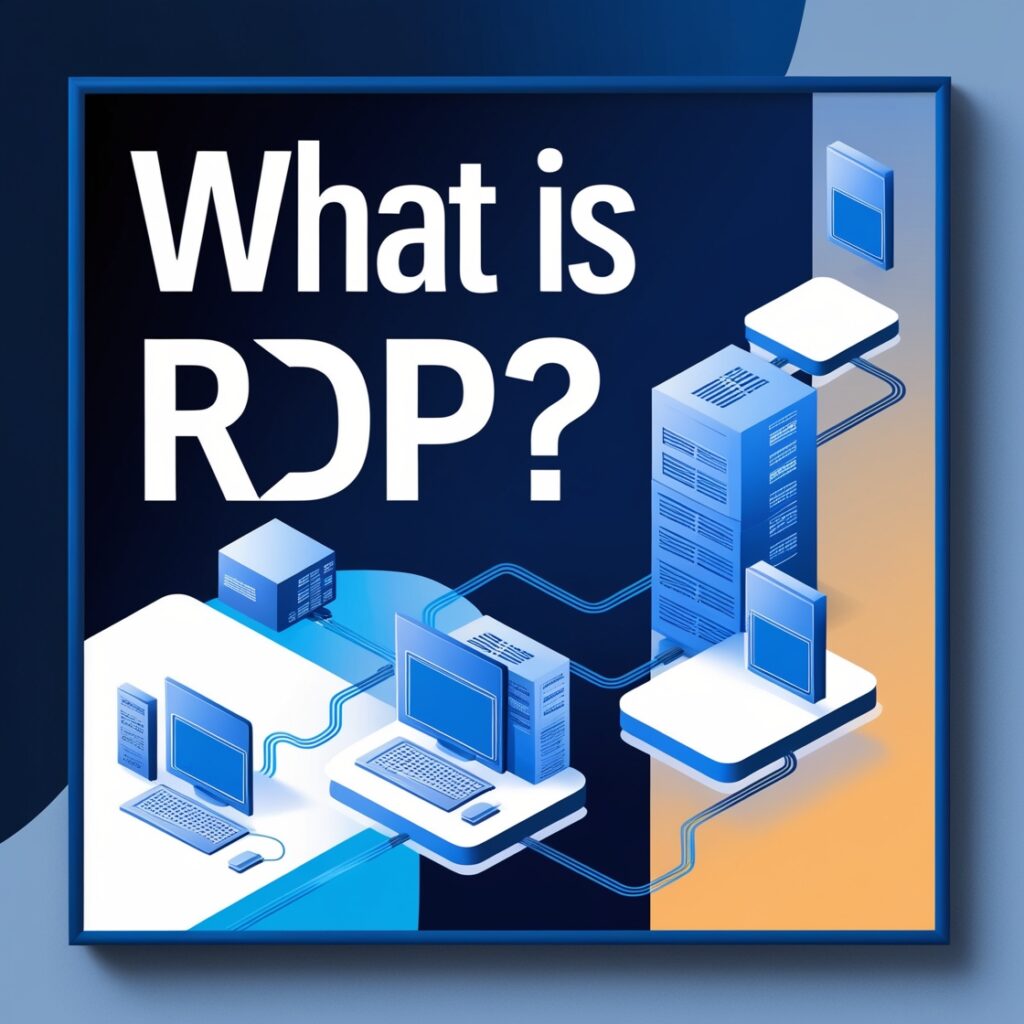
5. Advantages of Using RDP
Convenience and Accessibility
RDP allows users to access remote computers from anywhere, providing a high level of convenience and flexibility for remote work and access to important resources.
Cost-Effectiveness
By reducing the need for physical hardware and enabling remote support, RDP helps organizations cut costs related to on-site maintenance and hardware investments.
Enhanced Productivity and Flexibility
Employees can work from various locations, boosting productivity and allowing for more flexible work arrangements that adapt to individual needs and preferences.
Centralized Management and Support
IT administrators can manage multiple systems from a single location, simplifying maintenance and support tasks. This centralization improves efficiency and ensures consistent support.
6. Potential Security Risks and How to Mitigate Them
Common Security Vulnerabilities Associated with RDP
RDP connections can be vulnerable to attacks such as brute-force attempts, ransomware, and unauthorized access if not properly secured. These risks highlight the importance of robust security measures.
Best Practices for Securing RDP Connections
- Use Strong Passwords: Implement strong, unique passwords for user accounts.
- Enable Multi-Factor Authentication (MFA): Add an extra layer of security by requiring additional verification steps.
- Implement VPNs: Use Virtual Private Networks (VPNs) to encrypt RDP traffic and protect against interception.
- Regularly Update Software: Ensure that both RDP clients and servers are up-to-date with the latest security patches.
Tools and Techniques for Enhancing RDP Security
Consider additional security measures such as intrusion detection systems (IDS) and security monitoring tools to detect and respond to potential threats effectively.
7. Alternatives to RDP
Overview of Other Remote Desktop Solutions
- VNC (Virtual Network Computing): Provides similar functionality with different features and configurations.
- TeamViewer: Known for its ease of use and cross-platform support, making it suitable for various remote access needs.
- AnyDesk: Offers high performance and low latency, which can be advantageous for demanding remote access scenarios.
Comparison of Features and Benefits
Each remote desktop tool has its unique advantages. For instance, TeamViewer is user-friendly and versatile, while AnyDesk excels in performance. Choosing the right tool depends on specific needs such as security, performance, and budget.
When to Consider Alternatives
Explore alternatives if you require features not available in RDP or if you’re looking for a solution better suited to your particular use case. Alternatives may offer benefits such as enhanced security, better performance, or lower costs.
8. Conclusion
In conclusion, Remote Desktop Protocol (RDP) is a vital tool for remote access and management in today’s digital age. Its ability to facilitate remote work, IT support, and virtual resource access makes it a cornerstone of modern technology infrastructure. By understanding RDP’s functionality and considering security best practices, you can leverage its benefits effectively while mitigating potential risks. Evaluate RDP based on your specific needs and explore alternatives if necessary to ensure you have the best solution for your remote access requirements.
9. Additional Resources
- Microsoft Official RDP Documentation
- RDP Security Best Practices Guide
- Comparative Reviews of Remote Desktop Tools
For further insights into remote access technologies and best practices, subscribe to our newsletter and stay informed about the latest developments in the field.
FAQs
1. What is Remote Desktop Protocol (RDP)?
Remote Desktop Protocol (RDP) is a Microsoft-developed protocol that allows users to remotely connect to and control another computer over a network. It provides a graphical interface that mirrors the remote computer’s desktop, enabling users to operate it as if they were physically present.
2. How does RDP work?
RDP works by transmitting the remote computer’s desktop image to the local client and sending user inputs (such as mouse clicks and keyboard strokes) from the local machine to the remote computer. This real-time communication is facilitated over the TCP/IP network protocol, using port 3389 by default.
3. What are some common use cases for RDP?
Common use cases for RDP include:
Remote access to work computers: Employees can work from home or other locations.
IT support and troubleshooting: IT professionals can resolve issues without needing to be on-site.
Accessing virtual desktops and applications: Users can connect to virtual machines and centralized resources.
Collaboration and remote team management: Teams can access shared systems and resources remotely.
4. How do I set up an RDP connection on Windows?
To set up an RDP connection on Windows:
Enable Remote Desktop: Go to System Properties > Remote tab and select Allow remote connections to this computer.
Configure Firewall Settings: Ensure the firewall allows RDP traffic by checking the Remote Desktop rule.
Obtain IP Address and Credentials: Note the remote computer’s IP address and ensure you have valid login credentials.
Connect Using RDP Client: Open the Remote Desktop Connection app, enter the IP address of the remote machine, and log in with your credentials.
5. What are the security risks associated with RDP, and how can I mitigate them?
Security risks associated with RDP include unauthorized access, brute-force attacks, and ransomware. To mitigate these risks:
Use Strong Passwords: Ensure that passwords are strong and unique.
Enable Multi-Factor Authentication (MFA): Add an extra security layer by requiring additional verification.
Implement VPNs: Encrypt RDP traffic using Virtual Private Networks (VPNs).
Regularly Update Software: Keep RDP clients and servers updated with the latest security patches.





